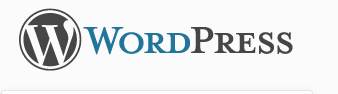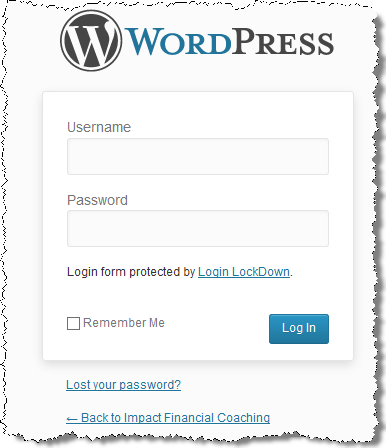We use a content management system call WordPress for our websites. One of the main reasons we like WordPress is because it’s so simple to use.
WordPress is the framework that builds your site. When someone enters your web address into their browser and visits your site, WordPress serves up the content that they see.
Logging in to your WordPress site is simple. In most cases the login address is www.YourSiteName.com/wp-login.php
At the login screen you’ll be prompted to enter your username and password. Once you do that, click on the ‘Log In’ button and you’ll be taken to the WordPress dashboard.
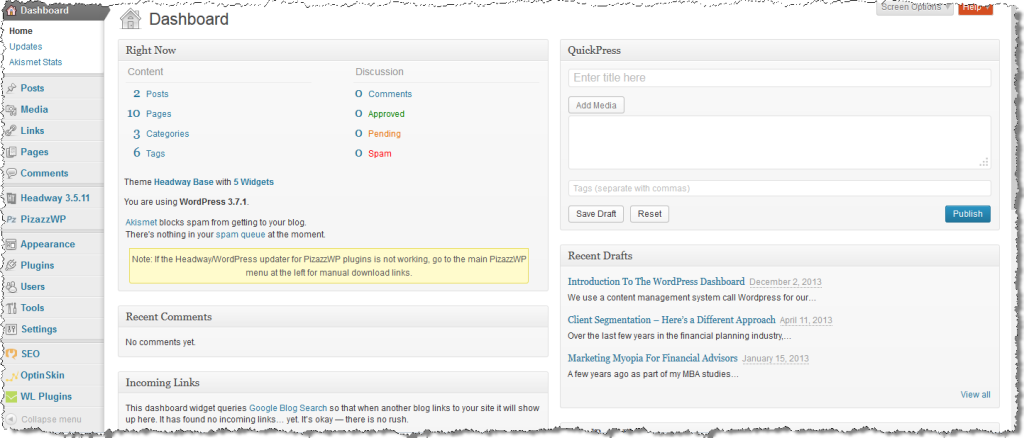 The left-hand side of the dashboard contains links to all the WordPress elements. The next column over shows you some of the blog details at a glance – the number of posts, categories, comments etc. It also shows what version of WordPress you’re using. The right-hand side shows the quick press window which allows you to quickly write a post. Recent drafts are shown below that and below that are WordPress-related news.
The left-hand side of the dashboard contains links to all the WordPress elements. The next column over shows you some of the blog details at a glance – the number of posts, categories, comments etc. It also shows what version of WordPress you’re using. The right-hand side shows the quick press window which allows you to quickly write a post. Recent drafts are shown below that and below that are WordPress-related news.
It is possible to change the view details. The top right has a ‘screen options’ button which allows you to select how many columns you want displayed, and what you want to appear in those columns. I don’t usually change this because I don’t actually spend a lot of time on this page.
Looking down the left-hand side there are a number of options. From the top, below the Dashboard link is the Updates link. On this page you’ll see any updates that are available – themes, plugins etc.
Below that is the Akismet Stats link. If you want to open your blog up to comments, it’s a good idea to register for an Akismet key. Akismet is a spam filter that does a pretty good job of sorting out genuine comments from spam. It places what it thinks is spam into another folder for you to sort through. It’s not a necessary plugin – WordPress still functions without it – but it’s worth having.
Next is the Posts link. This is the link you use to write a new post or maybe check your existing posts. Also within this section is the Categories and Tags links that allow you to edit your blog’s categories and tags.
Next is the Media tab. Media includes things you upload to your blog – photos, pdf files, video etc. You have a Media Library which displays your media, and an Add New section to upload new media.
Below that is the Links tab. I rarely use this. Some WordPress blogs have a Blogroll set up where they display useful links in their sidebar. This is one place where you can set up those links.
Next is the Pages tab which is similar to the Posts Tab. On this tab you can see all your posts and add new ones.
Below that is the Comments tab – this is where you can view and moderate all comments.
On the screen shot above the next two tabs relate to the Headway Theme that I’m using. If we’ve used Headway for your blog, you’ll see this. If we haven’t, you won’t see it or it may be replaced with something different.
The next section starts with an Appearance tab. You’ll use this one a lot. This is where you go to change / update your WordPress theme. We also set up your blog’s menus from here. The other important tab that sits in here is the Widgets menu. Most WordPress themes feature widgets that sit in the sidebar – things like Categories, Recent Articles etc. This is where you go to change the order, add or remove them.
Next is the Plugins section. WordPress allows you to add plugins to the default installation to customise your site. You may use a plugin to help you with your site’s SEO. I use some for added site security. When we do a fresh WordPress installation, we generally add some standard plugins to the instal.
Below that is the Users section – this is where you can add, delete or modify your site’s users. WordPress usually sets up the initial account login with an Admin username. This is something that should be changed so reduce the chance of your site being hacked.
Below that is the Tools section. I don’t use this section much, but you may find some setup options for plugins under here.
Next is the Settings tab – this is where you edit some of the blog-specific settings.
Below that section you may have other sections for specific plugins that you’re using.
The simplest way to learn more is to click around within WordPress and see what is in each section.